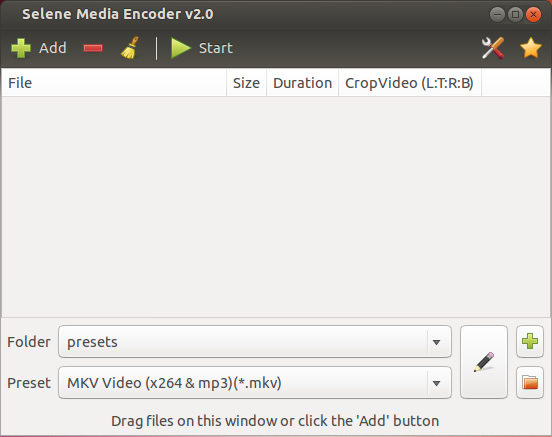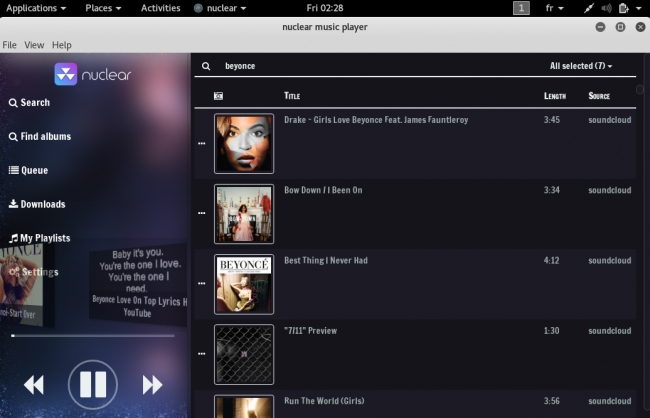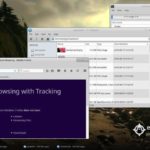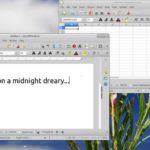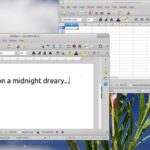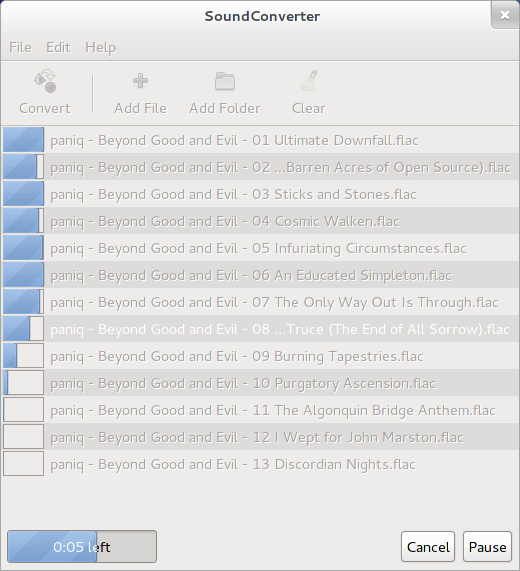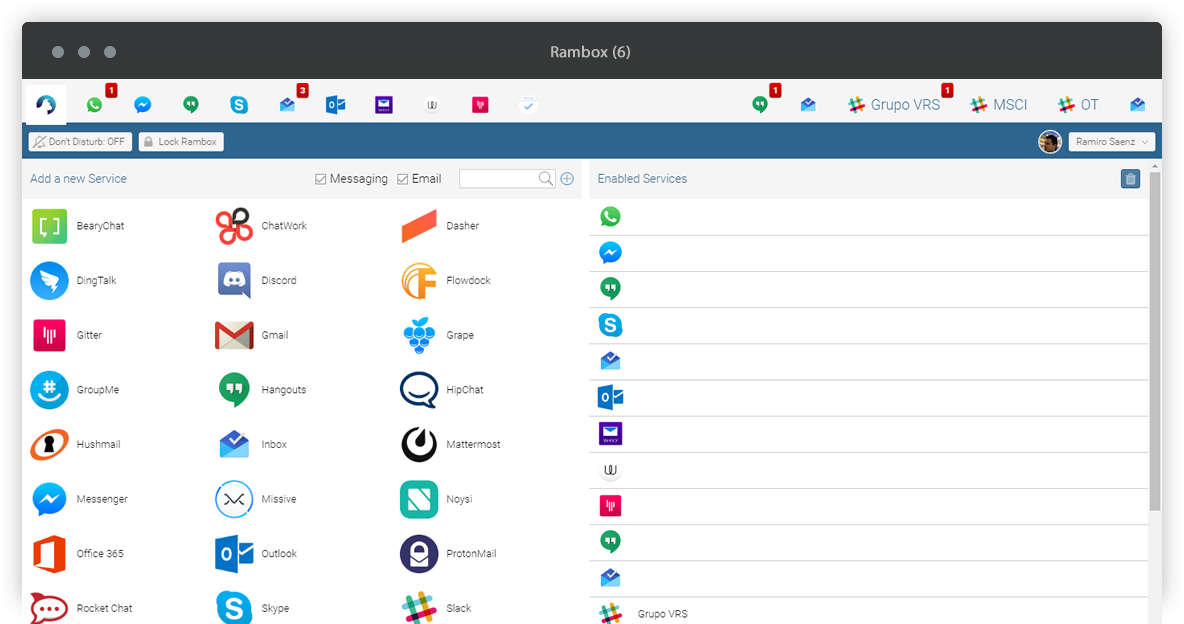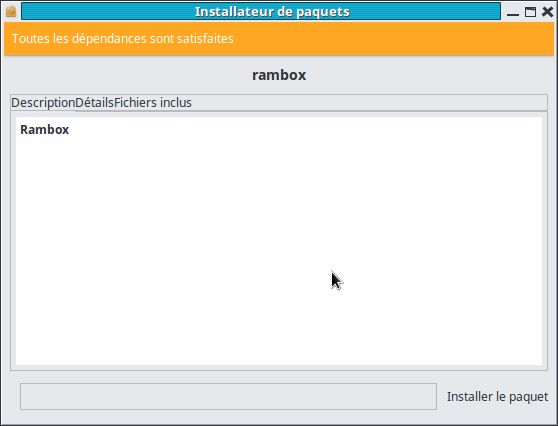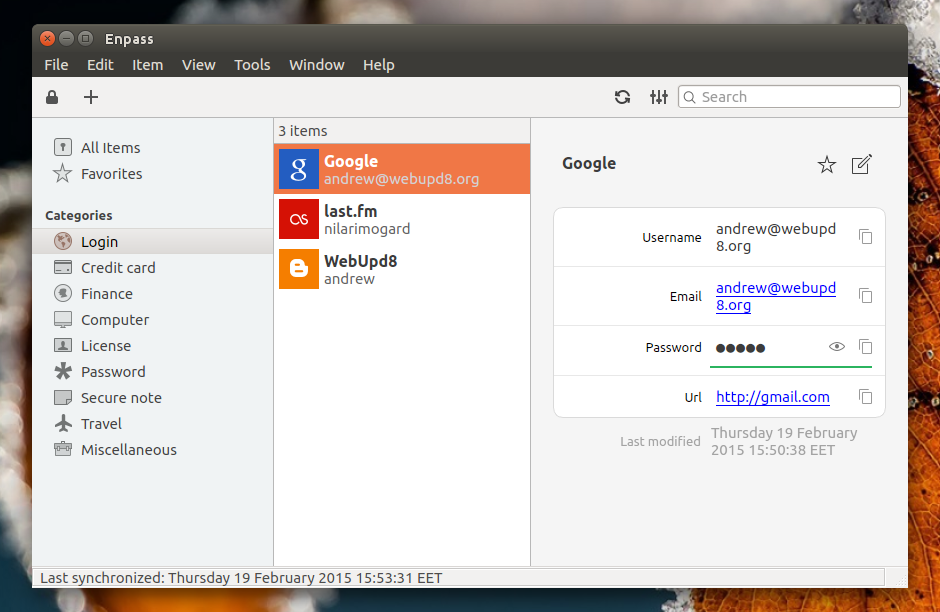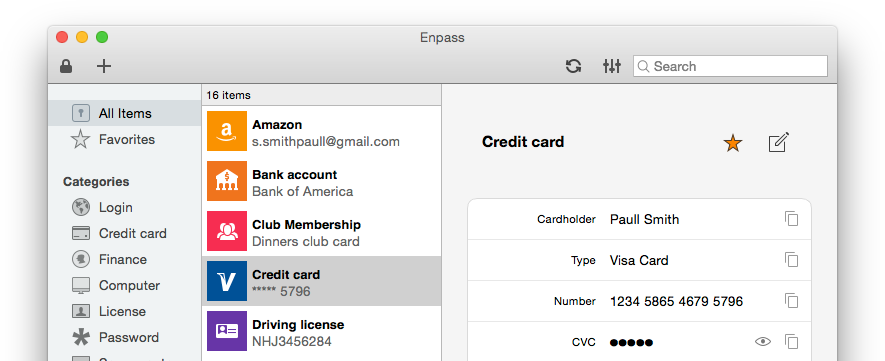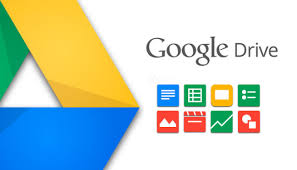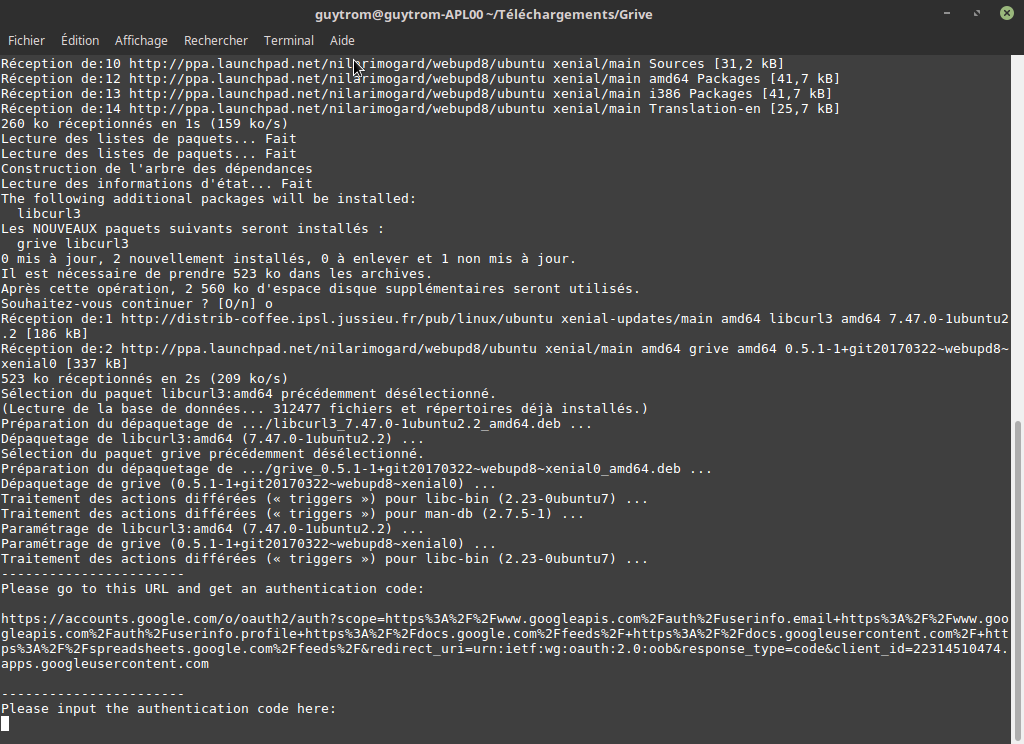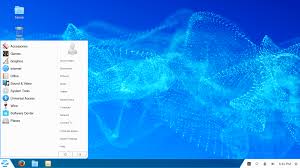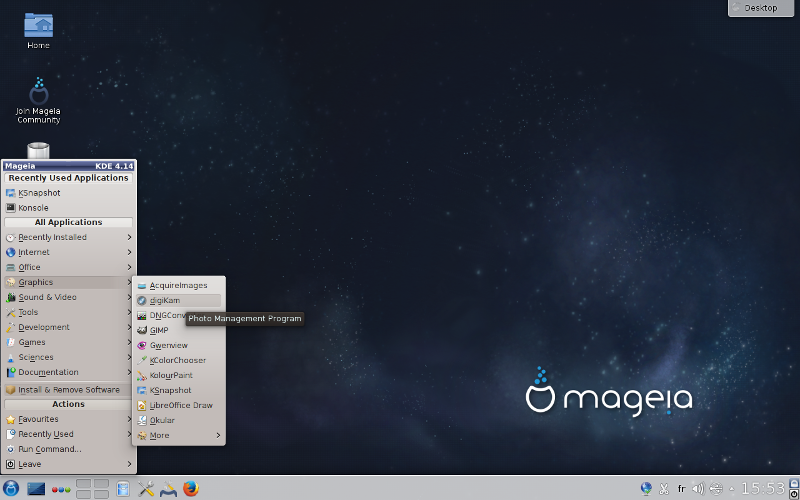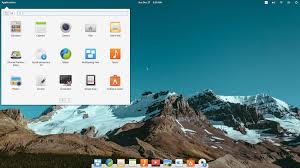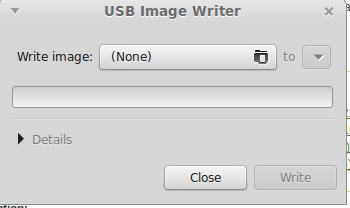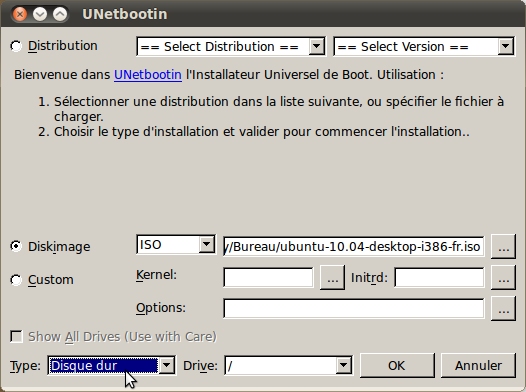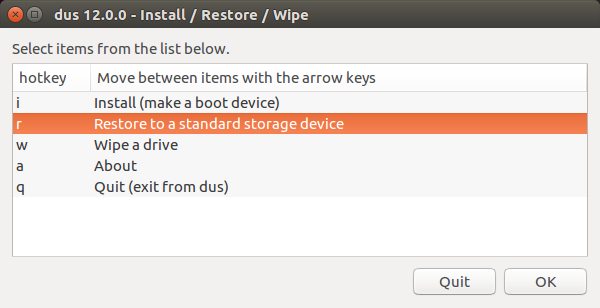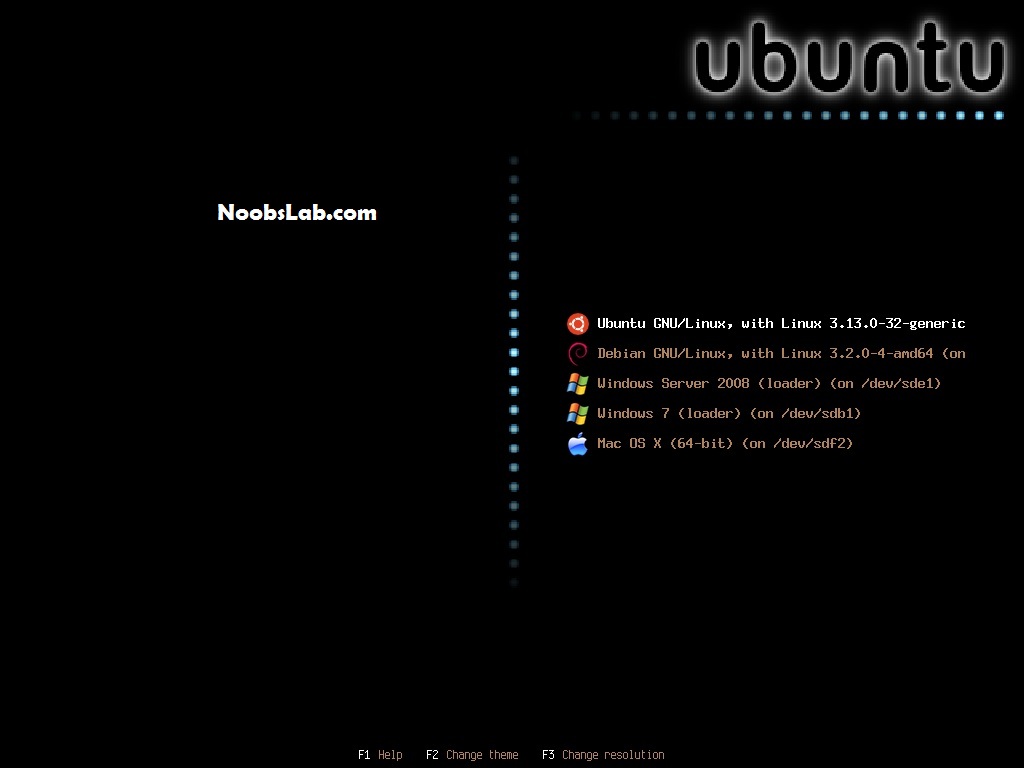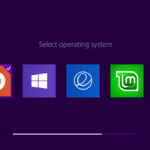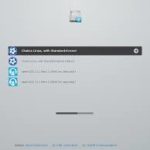Sound-Converter : la musique à un autre niveau
Aujourd’hui , on va voir comment écouter sa musique sous différente qualité grâce à Sound-Converter . Ce logiciel va vous permettre des conversion de fichier audio , vous me demanderai certainement » à quoi bon modifier les formats de mes musiques ? » et bien tout simplement à amélioré la qualité du son.
bien sur vous pouvez suivre sa via YouTube
commençons par la classification et la présentation des formats :
la qualité haute: on réunie les formats MP3 de 196 à 320 kb/s,AAC 128 à 256 kb/s ,OGG 160 à 320 kb/s
la qualité CD : FLAC, ALAC, WMA, WAV, AIFF (16 bits – 44,1 kHz)
la haute résolution : FLAC, ALAC, WMA, WAV, AIFF, DSD (24 bits – 44, 48, 88, 96, 192 kHz)
si vous souhaitez avoir le même contenue que les plateforme de streaming , je vous propose leurs différents encodage de musique:
Deezer:utilise le format MP3 avec 2 niveaux de qualité :
128 Kbits/s pour la version gratuite,
320 Kbits/s (son HQ) pour la version payante
Qobuz: en streaming utilise 2 formats :
du MP3 en 320 MhZ pour son service « premium » et
du FLAC en qualité CD (16 bits à 44,1 kHz) pour l’option Hi-fi
(Qobuz vend aussi des fichiers en qualité studio master 24-bit, allant de 44,1 kHz à 192 kHz au format WAV, AIFF, FLAC, ALAC, WMA Lossless)
Spotify: utilise le format Ogg Vorbis pour le streaming, avec trois niveaux de qualité :
96 kbps : Réglage « Bas débit » de l’appli mobile Spotify
160 kbps : Qualité de streaming standard de l’appli pour ordinateur / Réglage « Haute qualité » de l’appli mobile
320 kbps : Réglage « Haute qualité » disponible dans l’appli pour ordinateur avec Spotify Premium / Réglage « Qualité extrême » de l’appli mobile (uniquement disponible sur iOS et Android actuellement)
YouTube: utilise le format audio AAC en 128 ou en 192 kbps pour streamer le son des vidéos en résolution moyenne et haute (et aussi du MP3 en 64 kbps, pour les vidéos en résolution basse).
(Source)
Maintenant voyons comment installe-t-on tout cela ?
sudo apt-get install soundconverter gstreamer1.00-plugins-ugly
faites attention et verifier via le net ou la commande la version du plugin gstreamer
sudo soundcounverter
ou chercher le dans le menu multimédia .
(Source)