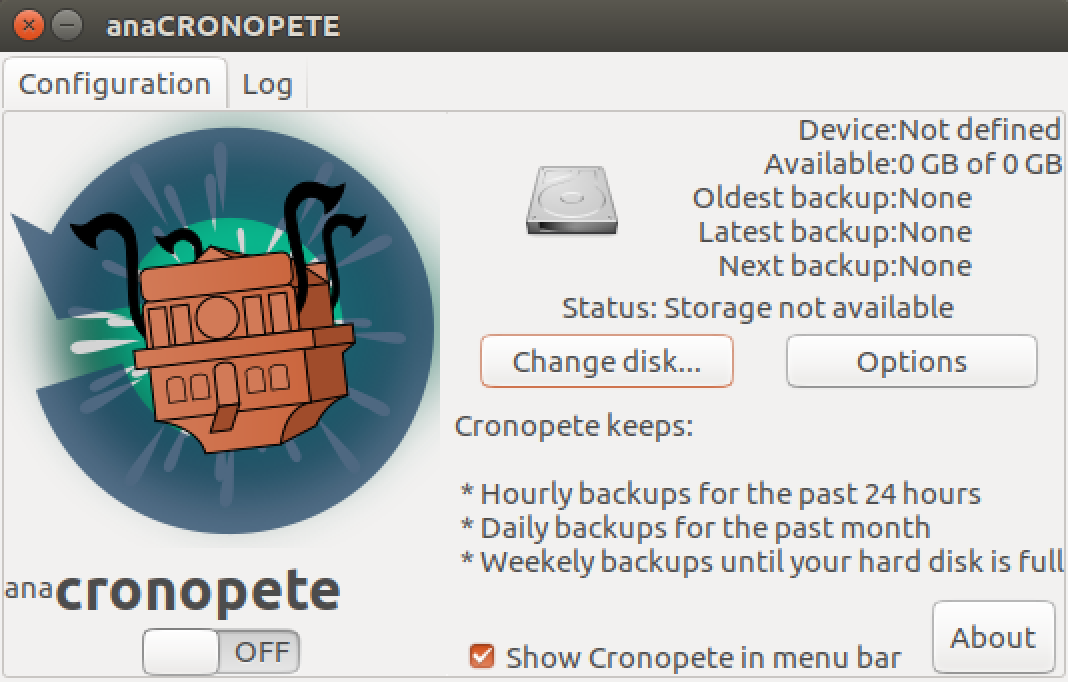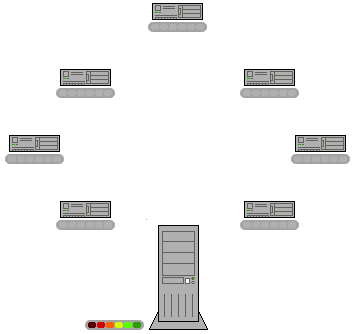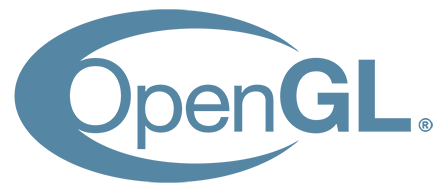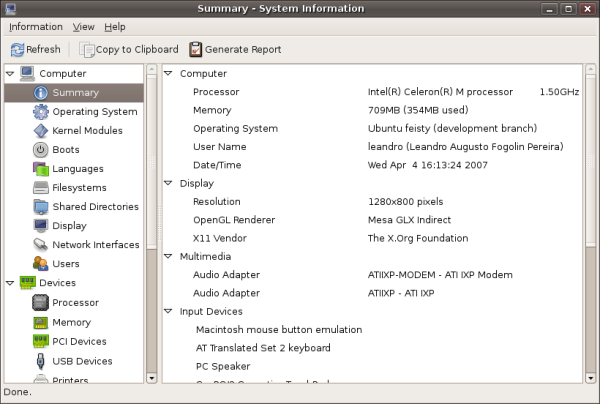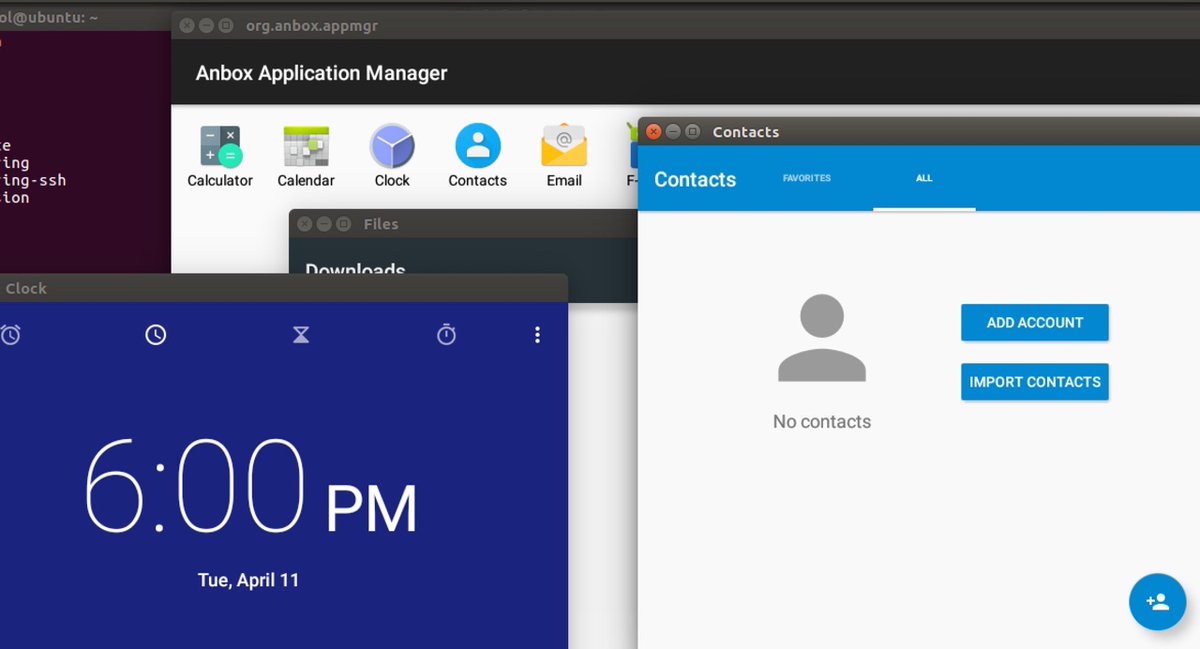Les meilleurs » Radio Player «
bonjour à tous, aujourd’hui un genre de petit top pour vous parlez des lecteurs radio : des logiciels qui vont vous permettre de lire des radios (« webradios ») . Vous pourrez retrouver les radios des bandes FM car la plupart diffusent leur flux FM sur leur webradio .
retrouver la mise en place de ces logiciels via YouTube
1-RadioTray
un logiciel assez simple a prendre en main mais avec une configuration assez complexe à mettre en place, vous classerai vos radio par pays,type et langue . Grace à une simple notification vous pourrez trouver tous vos radios favorites . Apres avoir installer votre logiciel , afin d’installer les radios française , il vous faudra accédez à la configuration du logiciel et modifier les radios présentes grâce à ce site
2-Gradio
gradio se sert d’un site web afin de récolter tout les site web, l’installation est simple
sudo add-apt-repository ppa:haecker-felix/gradio-daily
sudo apt-get update
sudo apt-get install gradio
vous retrouverai les mêmes filtres que le logiciel précédent.
3-Lollypop
cette fois ci on va parler d’un logiciel de gestion musique qui permet de recevoir les radios, il s’apparente à rythmbox et autre logiciel de lecture de musique sur linux mais il s’y on ajouter la fonctionnalité de radio .
l’installation reste la même que le précédent
sudo add-apt-repository ppa:gnumdk/lollypop
sudo apt-get update
sudo apt-get install lollypop
Bonne écoute à vous