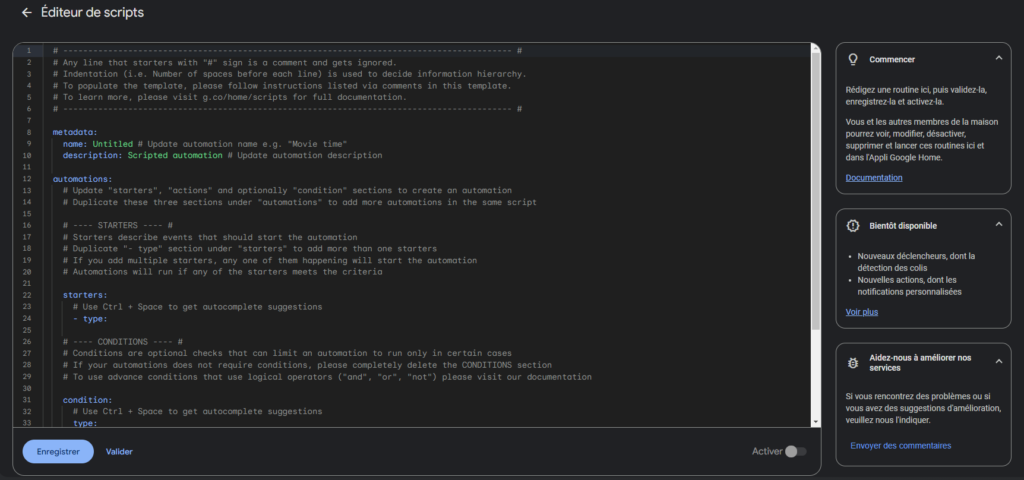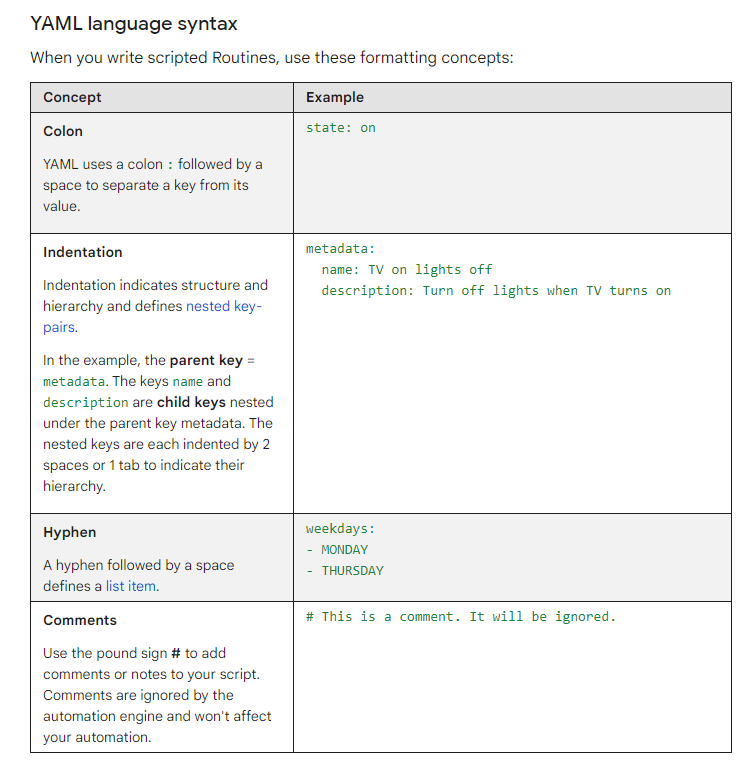Proton Pass est disponible !
Bonjour, je vous ai déjà parlé il y a quelque temps de la suite proton avec un pack mail, drive, calendrier et option VPN à part. Un environnement très complet qui fonction très bien et offre les mêmes possibilités sur ces options que Gmail ou d’autres grands distributeurs d’adresse email. Le petit plus de cette marque est la sécurité et la confidentialité : grâce à leur serveur basé en suisse, ils ont la meilleure optimisation de la sécurité de vos données.
Hier (enfin selon si l’on était utilisateur bêta ou non), proton à lancer au grand publique leur offre proton pass dans leur offre, un gestionnaire de mot de passe très sympa et très fonctionnel.
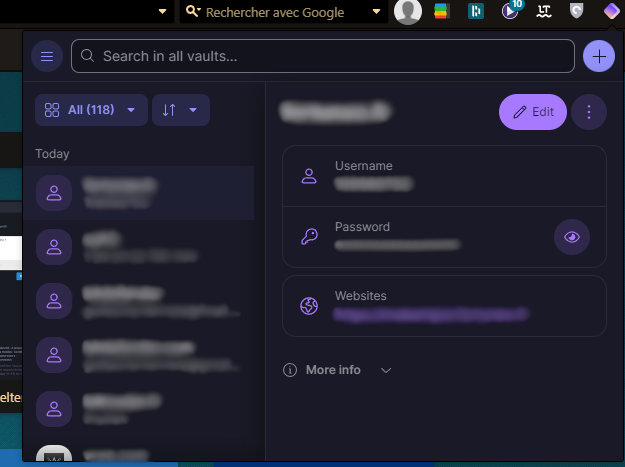
Le logiciel se présente comme une extension sur navigateur et une application Android ou iPhone et se synchronise en ligne, chose rare à souligner pour une version gratuite. Toutes les options attendues d’un gestionnaire de mots de passes et disponible dans celui-ci : le remplissage automatique des identifiants et mot de passe, le générateur de mot de passe et la vérification des fuites d’identifiant et mot de passe sur internet (option payante pour cette dernière).
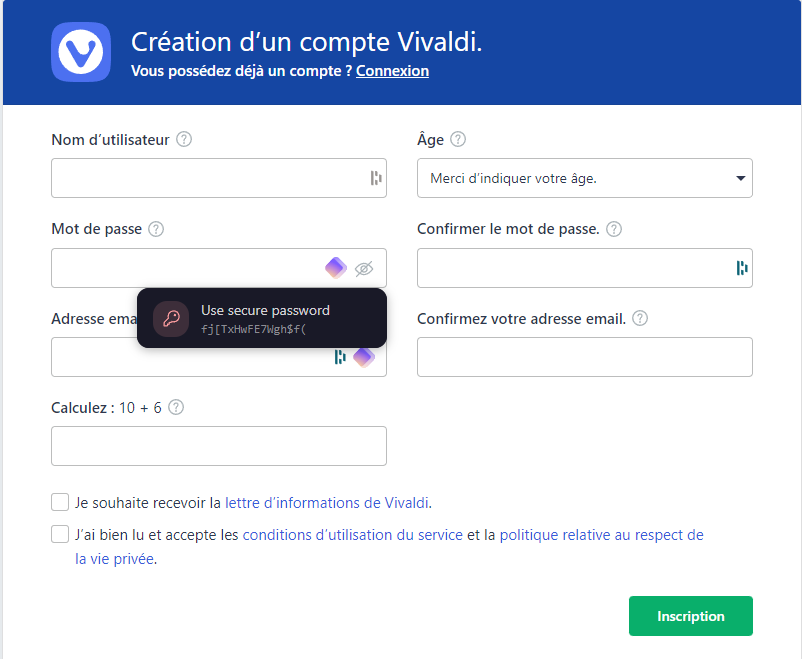
En version gratuite, le logiciel propose un coffre-fort (si vous souhaitez séparer certain mot de passe), pas de sécurité A2F (authentification à 2 facteurs) mais la possibilité de verrouiller votre coffre-fort avec un code pin et du coup ne surveille pas la fuite de données.
La version gratuite de proton si vous ne l’utilisez que pour ce gestionnaire de mot de passe peut être suffisant, la force de proton est de fournir plusieurs services pour un prix assez maigre.
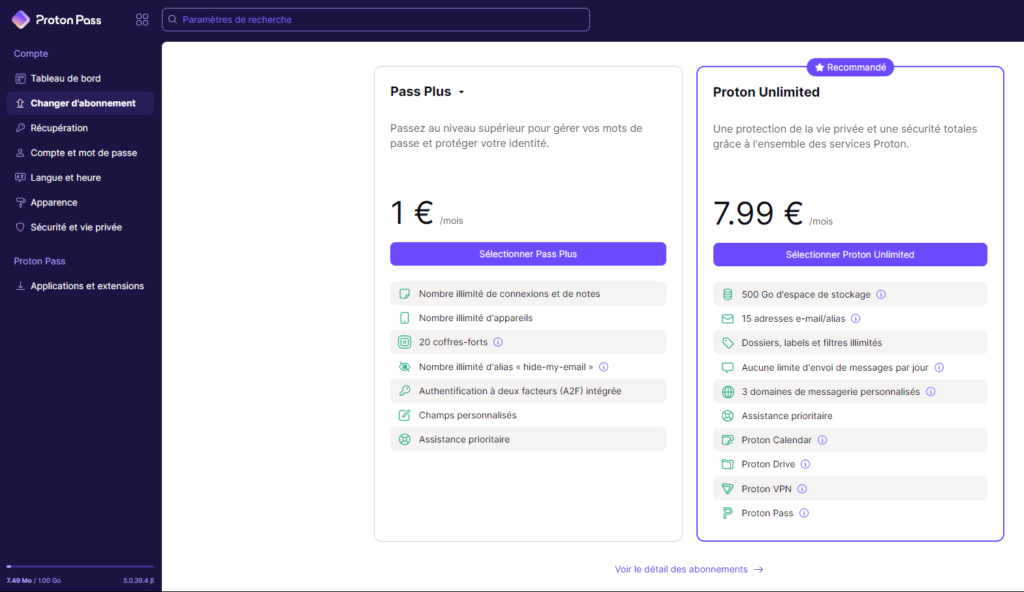
Plusieurs offres s’ouvrent à vous : soit vous rester en tout gratuit et cela vous convient.
Deuxième option : vous avez besoin d’un petit plus sur un des services proposé et donc vous prenez l’abonnement correspondant.
Dernière option, vous prenez la totale qui vous agrandit toutes les autres offres pour 7.99 € par mois (soit 119 €/an).
Pour le moment, j’utilise encore Dashlane comme gestionnaire de mot de passe en mode payant pour avoir une place illimité de mot de passe et une synchronisation sur smartphone (mon abonnement, c’est renouvelé le mois dernier juste avant leur annonce un peu le seum). avec cette offre, dès que mon abonnement sera terminé (et encore que) je passerai vers proton, car actuellement, je paye 88 € par ans pour le gestionnaire de mot de passe et un VPN (dont je me sers peu). Et, là, nous arrivons à 119 €/an pour une offre complète, je trouve ça assez retable.
Pour vous créer un compte gratuit, c’est par ici !